
Introduzione
alle distribuzioni Linux
e installazione delle stesse

Go to UBUNTU Home Page
Go to LINUX Home Page
e installazione delle stesse

Go to UBUNTU Home Page
Go to LINUX Home Page
INDEX
Introduzione a Linux
Note Importanti
Come scegliere la distribuzione Linux per il nostro PC
Provare Linux su PC, senza installarlo, usando una chiavetta USB
INSTALLERE LINUX SU PC
Rendere il PC avviabile anche da porta USB
BackUp del PC per salvare la configurazione attuale
RIFERIMENTI:
Note Importanti
Come scegliere la distribuzione Linux per il nostro PC
Provare Linux su PC, senza installarlo, usando una chiavetta USB
INSTALLERE LINUX SU PC
Rendere il PC avviabile anche da porta USB
BackUp del PC per salvare la configurazione attuale
RIFERIMENTI:
Introduzione a Linux
Linux è un sistema operativo usato su Server, Telefonini, PC e sistemi Embedded che è stato creato da Linus Torvalds partendo da UNIX.
Torvalds, essendo un convinto sostenitore del software libero, ha poi reso disponibili i sorgenti a tutti e da qui sono nate diverse distribuzioni di Linux che hanno preso i nomi più esotici quali:
UBUNTU, MANDRIVIA, FEDORA, openSUSE, DEBIAN ecc.
Le caratteristiche principali di Linux sono:
La risposta è semplice...
Torvalds, essendo un convinto sostenitore del software libero, ha poi reso disponibili i sorgenti a tutti e da qui sono nate diverse distribuzioni di Linux che hanno preso i nomi più esotici quali:
UBUNTU, MANDRIVIA, FEDORA, openSUSE, DEBIAN ecc.
Le caratteristiche principali di Linux sono:
- Kernel molto compatto ed efficiente.
- Per come è stato concepito è quasi immune ai virus, ogni pacchetto SW che viene installato richiede sempre l'introduzione della password ed essendo ogni distribuzione diversa dall'altra è molto difficile creare un virus che riesca a propagarsi tra macchine differenti.
- Grazie all'efficienza del Kernel si ottengono prestazioni elevate anche su PC ormai datati da qui l'appellativo di green operating system perchè “fa durare di più i PC ovvero si cambiano meno spesso”.
- Enorme disponibilità di pacchetti SW (software) gratuiti per i campi più disparati d'utilizzo.
La risposta è semplice...
- Tutti i Linux sono disponibili gratuitamente su Internet ma è chiaro che per la loro installazione l'utente si deve arrangiare a meno che non compri una versione a pagamento dove è previsto anche un supporto per la configurazione del PC.
- Il supporto viene normalmente acquistato dagli utenti professionali, aziende, studi ecc, che non possono permettersi di perdere tempo a configurazione decine di PC o Server ed è qui dove sta il guadagno.
- Alcune versioni di Linux sono totalmente sviluppate e mantenute da comunità di sviluppatori che non hanno nessun scopo di lucro.
- Tutti i gruppi che producono le varie versioni di Linux sono anche aperti a ricevere dei contributi da chiunque voglia farlo.
NOTE IMPORTANTI
Di seguito leggerete spesso di:
L'installazione vera e propria la farete solo in un secondo momento quando sarete soddisfatti di quanto avete provato.
Ricordatevi che su un PC possono risiedere anche due sistemi operativi come Windows e Linux.
Personalmente, se avete un PC recente, consiglio di installare Linux come sistema operativo principale e poi usare VirtualBox dentro la quale installerete Windows.
In questo modo Windows risulta meno performante ma la configurazione SW del PC risulta molto più robusta.
Se volete saperne di più sull'uso di VirtualBox fate riferimento a :
IMPORTANTE
Prima di installare un nuovo sistema operativo accanto a Windows è buona norma fare due cose:
Pacchetti che non sono altro che programmi SW disponibili su Linux.
SW ovvero software generico
HW ovvero configurazione del PC in termini di CPU, quantità di RAM, dimensioni del disco fisso, CD, DVD, ecc.
Il mondo Linux è molto dinamico e in fortissima evoluzione per cui andate sempre a verificare su Internet i riferimenti che qui trovate e provate sempre, senza installarla su PC, la distribuzione Linux che avete scelto.SW ovvero software generico
HW ovvero configurazione del PC in termini di CPU, quantità di RAM, dimensioni del disco fisso, CD, DVD, ecc.
L'installazione vera e propria la farete solo in un secondo momento quando sarete soddisfatti di quanto avete provato.
Ricordatevi che su un PC possono risiedere anche due sistemi operativi come Windows e Linux.
Personalmente, se avete un PC recente, consiglio di installare Linux come sistema operativo principale e poi usare VirtualBox dentro la quale installerete Windows.
In questo modo Windows risulta meno performante ma la configurazione SW del PC risulta molto più robusta.
Se volete saperne di più sull'uso di VirtualBox fate riferimento a :
IMPORTANTE
Prima di installare un nuovo sistema operativo accanto a Windows è buona norma fare due cose:
- Deframmentare il disco fisso
- Creare una copia della configurazione attuale del nostro PC, vedere apposito capitolo in questo manuale.
Come scegliere la distribuzione Linux per il nostro PC
Per prima cosa bisogna capire su quale PC vogliamo installare Linux, fondamentalmente serve sapere la potenza di calcolo del PC e le dotazioni HW di cui è dotato (CD, DVD, USB, ecc).
Per non tediarvi troppo facciamo tre macro suddivisioni ovvero:
Per non tediarvi troppo facciamo tre macro suddivisioni ovvero:
Linux per PC ormai datati
Per PC datati intendo macchine che hanno poca dotazione di RAM, Dischi Rigidi piccoli e processori famiglia 486, pentium III ecc.
In generale sono PC vecchi di oltre quattro o cinque anni.
Per queste macchine che di solito sono state parcheggiate in garage o in soffitta il nostro amico Linux può essere un vero e proprio toccasana riportandoli a nuova vita.
Di seguito vengono citate alcune distribuzioni particolarmente pensate per questi PC.
Volutamente non entrerò in dettaglio su ogni distribuzione qui sotto elencata, ma lascio il compito a chi legge, di approfondire le varie distribuzioni andando a leggere le decine di pagine di spiegazioni e comparazioni disponibili in Internet.
Absolute Linux
In generale sono PC vecchi di oltre quattro o cinque anni.
Per queste macchine che di solito sono state parcheggiate in garage o in soffitta il nostro amico Linux può essere un vero e proprio toccasana riportandoli a nuova vita.
Di seguito vengono citate alcune distribuzioni particolarmente pensate per questi PC.
Volutamente non entrerò in dettaglio su ogni distribuzione qui sotto elencata, ma lascio il compito a chi legge, di approfondire le varie distribuzioni andando a leggere le decine di pagine di spiegazioni e comparazioni disponibili in Internet.
Absolute Linux
http://www.absolutelinux.org/
E' una distribuzione molto leggera ma con tutto quanto serve per viaggiare su Internet per scrivere, fare calcoli ecc.
AUSTRUMIE' una distribuzione molto leggera ma con tutto quanto serve per viaggiare su Internet per scrivere, fare calcoli ecc.
http://cyti.latgola.lv/ruuni/
http://it.wikipedia.org/wiki/Austrumi
E' caratterizzata per dimensioni veramente ridotte (50Mbyte) particolarmente indicata per PC piuttosto vecchi anche con solo 128K di RAM.
Damn Small Linuxhttp://it.wikipedia.org/wiki/Austrumi
E' caratterizzata per dimensioni veramente ridotte (50Mbyte) particolarmente indicata per PC piuttosto vecchi anche con solo 128K di RAM.
http://www.damnsmalllinux.org/
E' caratterizzata da dimensioni molto piccole (50Mbyte) ma ha anche i supporti già integrati per MP3, PCMCIA ecc.
Il sito Damn Small Linux risulta molto ben fatto e di facile fruibilità.
DeLi LinuxE' caratterizzata da dimensioni molto piccole (50Mbyte) ma ha anche i supporti già integrati per MP3, PCMCIA ecc.
Il sito Damn Small Linux risulta molto ben fatto e di facile fruibilità.
http://www.delilinux.de/
Questa distribuzione richiede almeno 500Mbyte di spazio su disco ma è molto ricca di applicazioni
come fogli di calcolo, word processor ecc.
Fluxbuntu LinuxQuesta distribuzione richiede almeno 500Mbyte di spazio su disco ma è molto ricca di applicazioni
come fogli di calcolo, word processor ecc.
http://www.fluxbuntu.org/
Questa distribuzione è basata su UBUNTU rivisitato per poter funzionare anche su PC datati.
Grafpup LinuxQuesta distribuzione è basata su UBUNTU rivisitato per poter funzionare anche su PC datati.
http://grafpup.com/
Questa distribuzione è basata su Puppy Linux ma è più ricca per cui richiede circa 750Mbyte.
A fronte di queste dimensioni si hanno però molti sw già preinstallati.
Puppy LinuxQuesta distribuzione è basata su Puppy Linux ma è più ricca per cui richiede circa 750Mbyte.
A fronte di queste dimensioni si hanno però molti sw già preinstallati.
http://grafpup.com/
E' caratterizzata dal fatto che richiede solo 64Kbyte per cui risulta la più piccola distribuzione attualmente disponibile. Grazie alle minime dimensioni Puppy Linux viene caricato totalmente in RAM per cui la reattività del sistema risulta notevole.
SaxenOSE' caratterizzata dal fatto che richiede solo 64Kbyte per cui risulta la più piccola distribuzione attualmente disponibile. Grazie alle minime dimensioni Puppy Linux viene caricato totalmente in RAM per cui la reattività del sistema risulta notevole.
http://saxenos.de/sx/index.php
Questa distribuzione è stata pensata per PC datati su cui non si hanno molte risorse disponibili.
Funziona a partire da macchine con Pentium III, 256KRam e 4G di disco fisso.
XubuntuQuesta distribuzione è stata pensata per PC datati su cui non si hanno molte risorse disponibili.
Funziona a partire da macchine con Pentium III, 256KRam e 4G di disco fisso.
http://www.xubuntu.org/
E' una distribuzione derivata da UBUNTU con interfaccia grafica più semplificata ma con una
discreta quantità di pacchetti preinstallati.
E' una distribuzione derivata da UBUNTU con interfaccia grafica più semplificata ma con una
discreta quantità di pacchetti preinstallati.
Linux per PC nuovi
Con PC nuovi intendo macchine di ultima generazione con mega di ram e dischi fissi da centinai di giga.
Installare Linux su un PC nuovo permette di ottenere prestazioni, sicurezza e stabilità del sistema di primo livello.
Non ultimo saremo sempre in regola con le normative di legge perchè tutti i pacchetti SW che ci servono, a partire dal sistema operativo, sono gratuiti.
Rammento solo l'incredibile potenza di SW quali Open Office (http://www.openoffice.org/), GIMP, GAMBAS, EVOLUTION ecc) che di solito troviamo preinstallati nelle varie distribuzioni.
Le distribuzioni elencate qui sotto vanno tutte bene per essere installate sui PC di ultima generazione, tutte hanno più di 20000 pacchetti SW (programmi) disponibili per cui non entrerò in dettagli specifici ma lascio al lettore approfondire le varie distribuzioni andando a “sbirciare” sui
link riportati.
Spesso, sui siti delle distribuzioni, si possono trovare degli elenchi di PC su cui è stata testata la distribuzione.
Non prendete però come oro colato ciò che trovate soprattutto se non trovate il vostro PC recensito non vuol dire che su di esso non possa girare la distribuzione che avete intenzione di usare.
Vale la regola base, create un CD con la distribuzione che volete provare, provatela live (senza installarla) e se tutto funziona poi installatela definitivamente.
Non farò nemmeno un elenco delle distribuzioni più usate anche perchè bisognerebbe discutere come mai una distribuzione è preferita ad un'altra e qui si entrerebbe in un “ginepraio” infinito.
Concludendo tutte le distribuzioni elencate qui sotto sono ottime, a voi scegliere la migliore per i vostri usi.
UBUNTU
Installare Linux su un PC nuovo permette di ottenere prestazioni, sicurezza e stabilità del sistema di primo livello.
Non ultimo saremo sempre in regola con le normative di legge perchè tutti i pacchetti SW che ci servono, a partire dal sistema operativo, sono gratuiti.
Rammento solo l'incredibile potenza di SW quali Open Office (http://www.openoffice.org/), GIMP, GAMBAS, EVOLUTION ecc) che di solito troviamo preinstallati nelle varie distribuzioni.
Le distribuzioni elencate qui sotto vanno tutte bene per essere installate sui PC di ultima generazione, tutte hanno più di 20000 pacchetti SW (programmi) disponibili per cui non entrerò in dettagli specifici ma lascio al lettore approfondire le varie distribuzioni andando a “sbirciare” sui
link riportati.
Spesso, sui siti delle distribuzioni, si possono trovare degli elenchi di PC su cui è stata testata la distribuzione.
Non prendete però come oro colato ciò che trovate soprattutto se non trovate il vostro PC recensito non vuol dire che su di esso non possa girare la distribuzione che avete intenzione di usare.
Vale la regola base, create un CD con la distribuzione che volete provare, provatela live (senza installarla) e se tutto funziona poi installatela definitivamente.
Non farò nemmeno un elenco delle distribuzioni più usate anche perchè bisognerebbe discutere come mai una distribuzione è preferita ad un'altra e qui si entrerebbe in un “ginepraio” infinito.
Concludendo tutte le distribuzioni elencate qui sotto sono ottime, a voi scegliere la migliore per i vostri usi.
UBUNTU
http://www.ubuntu.com/
L'obiettivo di UBUNTU è focalizzato sull'utente e sulla facilità di utilizzo.
Non lo nego, è la mia distribuzione preferita, forse perchè è ricca di pacchetti preinstallati e poi perchè ha sempre funzionato al primo colpo su diversi PC portatili dove l'ho installata.
La principale forza di questa distribuzione è la facilità d'uso grazie a un notevole supporto alle periferiche HW che si trovano normalmente installate nei PC.
Una curiosità sul nome è che deriva da una parola africana zulu che tradotta letteralmente significa:
DEBIANL'obiettivo di UBUNTU è focalizzato sull'utente e sulla facilità di utilizzo.
Non lo nego, è la mia distribuzione preferita, forse perchè è ricca di pacchetti preinstallati e poi perchè ha sempre funzionato al primo colpo su diversi PC portatili dove l'ho installata.
La principale forza di questa distribuzione è la facilità d'uso grazie a un notevole supporto alle periferiche HW che si trovano normalmente installate nei PC.
Una curiosità sul nome è che deriva da una parola africana zulu che tradotta letteralmente significa:
“umanità”
Altra curiosità che si può leggere su Internet è:“
Il 1° luglio 2005 è nata la Fondazione Ubuntu con un fondo iniziale di
10 milioni di dollari, il cui scopo è lo sviluppo della distribuzione
nel caso in cui Canonical Ltd dovesse cessare le attività.
La fondazione è al momento dormiente.”
La fondazione è al momento dormiente.”
http://www.debian.org/
Fondamentalmente è sviluppata attraverso l'uso di collaboratori di ogni parte del mondo.
FEDORAFondamentalmente è sviluppata attraverso l'uso di collaboratori di ogni parte del mondo.
http://fedoraproject.org/it/
Si basa su un progetto sponsorizzato (ma non direttamente supportato) da Red Hat e supportato da una notevole comunità di sviluppatori sparsi per il mondo.
Gentoo LinuxSi basa su un progetto sponsorizzato (ma non direttamente supportato) da Red Hat e supportato da una notevole comunità di sviluppatori sparsi per il mondo.
http://www.gentoo.org/
Si caratterizza per il fatto che i pacchetti vengono scaricati in formato sorgente e poi compilati sulla macchina sulla quale verranno installati.
Ciò richiede una maggiore attenzione da parte dell'utente finale ma contemporaneamente permette di ottimizzarne le prestazioni.
Linux MintSi caratterizza per il fatto che i pacchetti vengono scaricati in formato sorgente e poi compilati sulla macchina sulla quale verranno installati.
Ciò richiede una maggiore attenzione da parte dell'utente finale ma contemporaneamente permette di ottimizzarne le prestazioni.
http://www.linuxmint.com/
Si basa su Ubuntu ma ha interfaccia grafica totalmente differente che ricorda molto l'interfaccia di Windows.
Mandriva LinuxSi basa su Ubuntu ma ha interfaccia grafica totalmente differente che ricorda molto l'interfaccia di Windows.
http://www2.mandriva.com/
E' una distribuzione che nasce con l'intento di avvicinare a Linux anche gli utenti meno esperti.
openSUSEE' una distribuzione che nasce con l'intento di avvicinare a Linux anche gli utenti meno esperti.
http://it.opensuse.org/Benvenuto_su_openSUSE.org
SuseLinux dopo essere stata comperata da Novell la stessa ha rilasciato openSUSE come progetto aperto a cui oggi partecipano migliaia di sviluppatori distribuiti per il mondo.
PCLinuxOSSuseLinux dopo essere stata comperata da Novell la stessa ha rilasciato openSUSE come progetto aperto a cui oggi partecipano migliaia di sviluppatori distribuiti per il mondo.
http://pclinuxos.com/
Inizialmente il progetto nasce per migliorare l'aspetto di Mandrake ora Mandrivia ma poi prende una sua fisionomia autonoma diventando PCLinuxOS.
SlackwareInizialmente il progetto nasce per migliorare l'aspetto di Mandrake ora Mandrivia ma poi prende una sua fisionomia autonoma diventando PCLinuxOS.
http://www.slackware.com/
E' una delle distribuzioni più longeve ma sempre al passo con i tempi, essenzialmente la distribuzione vuole essere leggera ma elegante per rimanere fedele ai canoni iniziali di Linux Torvalds.
Sabayon LinuxE' una delle distribuzioni più longeve ma sempre al passo con i tempi, essenzialmente la distribuzione vuole essere leggera ma elegante per rimanere fedele ai canoni iniziali di Linux Torvalds.
http://www.sabayonlinux.org/
E' una distribuzione italiana che integra anche driver proprietari che driver opensource.
E' una distribuzione italiana che integra anche driver proprietari che driver opensource.
Linux per PC ultra portatili o NetBook
In questi ultimi anni abbiamo visto una notevole crescita dei PC ultra portatili o NetBook.
Questi PC inizialmente avevano schemi da 7,5 pollici, dischi allo stato solido da pochi Giga Byte e mini tastiere sino ad arrivare ad oggi a schermi da 12 pollici con tastiere che arrivano al 95% di una tastiera normale e dischi da 160Gbyte e più.
La crescita rapida del settore a da subito favorito Linux che risultava più snello e meno costoso da installare su macchine le cui risorse HW erano forzatamente limitate.
Da subito migliaia di “smanettoni” sparsi per il mondo hanno cominciato a installare versioni più standard o meglio equipaggiate in termine di SW su questi mini PC modificandole per l'occorrenza.
Dopo poco sono nate diverse versioni di Linux, derivate dalle principali viste sopra, pensate per essere installate appositamente su queste macchine e i principali produttori di Linux hanno rilasciato a loro volta delle distribuzioni pensate per i NetBook.
Le principali distribuzioni sono di seguito riportate.
PClinuxOS
Questi PC inizialmente avevano schemi da 7,5 pollici, dischi allo stato solido da pochi Giga Byte e mini tastiere sino ad arrivare ad oggi a schermi da 12 pollici con tastiere che arrivano al 95% di una tastiera normale e dischi da 160Gbyte e più.
La crescita rapida del settore a da subito favorito Linux che risultava più snello e meno costoso da installare su macchine le cui risorse HW erano forzatamente limitate.
Da subito migliaia di “smanettoni” sparsi per il mondo hanno cominciato a installare versioni più standard o meglio equipaggiate in termine di SW su questi mini PC modificandole per l'occorrenza.
Dopo poco sono nate diverse versioni di Linux, derivate dalle principali viste sopra, pensate per essere installate appositamente su queste macchine e i principali produttori di Linux hanno rilasciato a loro volta delle distribuzioni pensate per i NetBook.
Le principali distribuzioni sono di seguito riportate.
PClinuxOS
http://www.pclinuxos.com
E' la mia distribuzione preferita da installare au PC piccoli con risorse limitate (ATOM e display da 7", 10" e 11").
Ad oggi l'ho installata con successo su: eeePC 1005 HA su Packard Bell dot S e su Packard Bell dot M/A.
Le risorse HW richieste sono:
Processor
EasyPeasyE' la mia distribuzione preferita da installare au PC piccoli con risorse limitate (ATOM e display da 7", 10" e 11").
Ad oggi l'ho installata con successo su: eeePC 1005 HA su Packard Bell dot S e su Packard Bell dot M/A.
Le risorse HW richieste sono:
Processor
Any Intel, AMD or VIA processor.
Memory & storageRAM : 512 MB minimum, 1 GB recommended.
Hard disk : 3 GB minimum, 8-10 GB recommended for a full setup.
Video cardHard disk : 3 GB minimum, 8-10 GB recommended for a full setup.
nVidia, ATI, Intel, SiS, Matrox, VIA.
3D desktop support requires a 3D instructions set compatible card.
Sound card3D desktop support requires a 3D instructions set compatible card.
Any Sound Blaster, AC97 or HDA compatible card.
Creative Labs X-Fi cards are not currently supported.
Creative Labs X-Fi cards are not currently supported.
http://www.geteasypeasy.com/
E' una distribuzione derivata da Ubuntu notevolmente alleggerita e con una nuova interfaccia grafica per facilitarne l'utilizzo anche con schermi piccoli.
Personalmente l'ho installata con successo su un Packard Bell DOM M, se volete saperne di più andate su:
http://www.emcu.it/LINUX/UbuntuEsayPeasy_IT.html
eeeXubuntuE' una distribuzione derivata da Ubuntu notevolmente alleggerita e con una nuova interfaccia grafica per facilitarne l'utilizzo anche con schermi piccoli.
Personalmente l'ho installata con successo su un Packard Bell DOM M, se volete saperne di più andate su:
http://www.emcu.it/LINUX/UbuntuEsayPeasy_IT.html
http://wiki.eeeuser.com/ubuntu:eeexubuntu:home
E' una distribuzione derivata da XUBUNTU con interfaccia grafica semplificata ma una discreta quantità di pacchetti preinstallati.
Personalmente ho installato con successo e uso questa versione anche su un Asus EeePC 701.
Linux4oneE' una distribuzione derivata da XUBUNTU con interfaccia grafica semplificata ma una discreta quantità di pacchetti preinstallati.
Personalmente ho installato con successo e uso questa versione anche su un Asus EeePC 701.
http://www.linux4one.it/
Questa distribuzione è particolarmente pensata per essere installata su Aspire One e Acer per cui tutto il processo d'installazione risulta veloce e sicuro.
gOSQuesta distribuzione è particolarmente pensata per essere installata su Aspire One e Acer per cui tutto il processo d'installazione risulta veloce e sicuro.
http://www.thinkgos.com/
Distribuzione derivata da Ubuntu è stata appositamente pensata per i NetBook.
Alcuni produttori offrono questa versione preinstallata sui propri NetBook.
Mandriva Linux dalla versione 2009Distribuzione derivata da Ubuntu è stata appositamente pensata per i NetBook.
Alcuni produttori offrono questa versione preinstallata sui propri NetBook.
http://www2.mandriva.com/
E' una distribuzione che nasce con l'intento di avvicinare a Linux anche gli utenti meno esperti e dalla nuova versione 2009 integra supporti HW dedicati anche ai NetBook tra i quali si trovano EeePC, MSI Wind, Acer Aspire One.
Ubuntu Netbook RemixE' una distribuzione che nasce con l'intento di avvicinare a Linux anche gli utenti meno esperti e dalla nuova versione 2009 integra supporti HW dedicati anche ai NetBook tra i quali si trovano EeePC, MSI Wind, Acer Aspire One.
http://www.ubuntu.com/
Versione sviluppata e supportata da Canonical (è la stessa società che sviluppa Ubuntu) ed è pensata per PC con risorse limitate e schermi piccoli.
Versione sviluppata e supportata da Canonical (è la stessa società che sviluppa Ubuntu) ed è pensata per PC con risorse limitate e schermi piccoli.
Provare Linux su PC, senza installarlo, usando una chiavetta USB
Se siete arrivati sino a questo punto probabilmente siete smaniosi di provare Linux sul vostro PC per cui cercherò di darvi le “dritte” che servono per non perdere tempo.
Visto che da qualche parte bisogna partire supponiamo di voler provare UBUNTU per cui vediamo i passi che bisogna seguire.
Per chi “mastica” l'inglese può seguire l'ottima guida che si trova su:
chi è meno “ferrato” con l'inglese legga qui sotto.
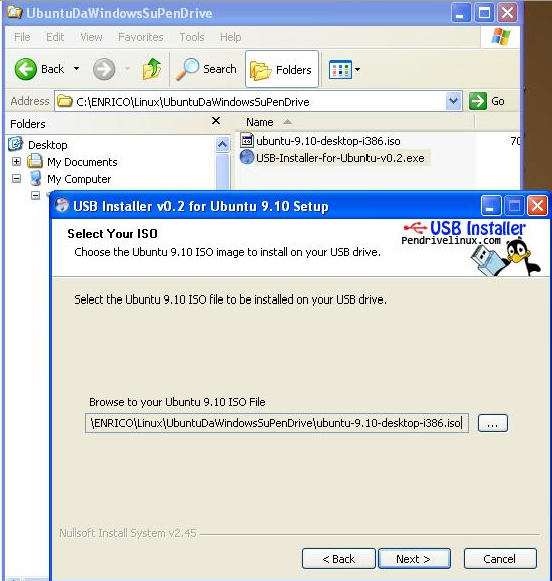
Visto che da qualche parte bisogna partire supponiamo di voler provare UBUNTU per cui vediamo i passi che bisogna seguire.
Per chi “mastica” l'inglese può seguire l'ottima guida che si trova su:
chi è meno “ferrato” con l'inglese legga qui sotto.
- Procuratevi una chiavetta USB da 2Gbyte, attenzione, non comperate quelle troppo a basso prezzo perchè di solito sono anche molto lente.
- Andate su http://www.ubuntu.com/ e premete sul tasto Download Ubuntu.
Dalla pagina che compare selezionate la nazione in cui vi trovate, nel nostro caso Italia e poi premete sul tasto Begin Download. - A questo punto vi si aprirà una finestra tramite la quale potrete selezionare una cartella in cui salvare il vostro file ISO che state scaricando.
Se non avete un collegamento veloce a Internet trovatevi qualche altra cosa da fare perchè potreste aspettare anche un paio d'ore prima che l'operazione di Download sia terminata. - Terminato il download di Ubuntu dobbiamo procurarci il SW USB Installer for Ubuntu che possiamo prendere cliccando sul link qui sotto riportato.
- Con la chiavetta USB inserita nel PC lanciate USBInstallerforUbuntuv0.2.exe e seguite le istruzioni che compaiono.
La prime videate che compaiono dopo aver lanciato USBInstallerforUbuntuv0.2.exe vi chiedono la conferma per eseguire il programma e l'accettazione dello stesso dopo di che la prima scelta che bisogna fare è selezionare l'immagine ISO che abbiamo appena scaricato di UBUNTU, vedere fig.1
Fig.1
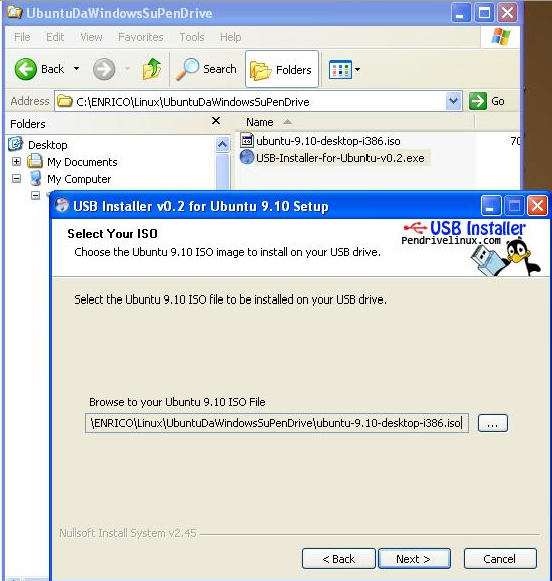
Successivamente vi viene chiesto di selezionare il drive corrispondente alla penna USB che avete inserito che, nel mio caso, è G:\
vedere fig.2
vedere fig.2
Fig.2
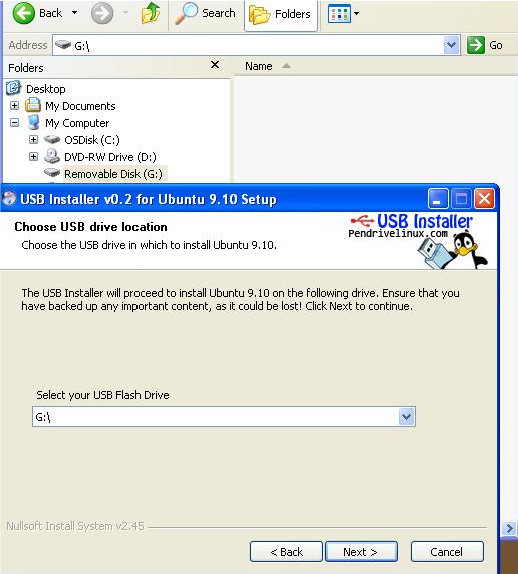
Dopo aver premuto Next la nuova finestra che compare ci permette di scegliere il tip di installazione che vogliamo eseguire.
Nel mio caso, avendo una penna USB da 2Gbyte ho scelto la seconda voce del menù che prevede la creazione di una installazione dove tra sistema operativo (UBUNTU) e spazio per registrare i dati è richiesta una chiavetta da 1,7Gbyte. Vedere fig.3
Fig.3
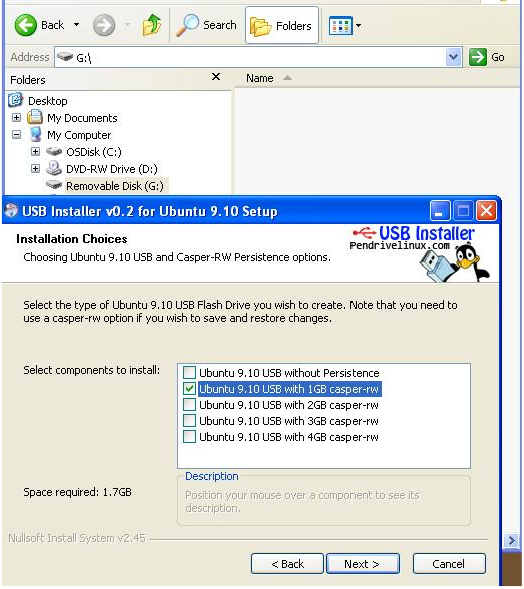
Dopo aver premuto Next ci viene proposta una finestra riassuntiva dei dati della nostra installazione, fig.4, se è tutto corretto premiamo Install.
Fig.4
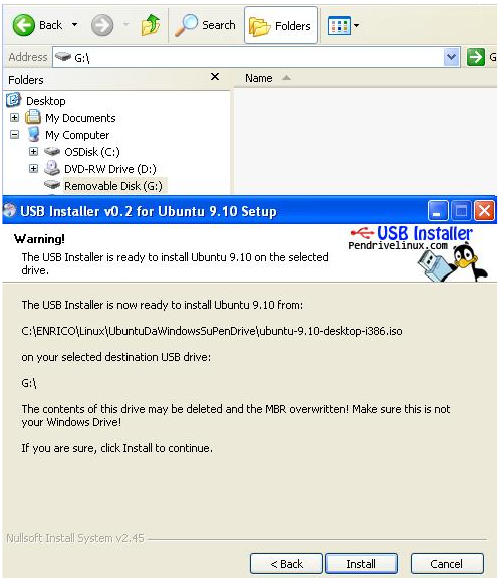
Al termine dell'installazione ci compare la finestra come da fig.5 dove premeremo Next e avremo finito l'istallazione
Fig.5
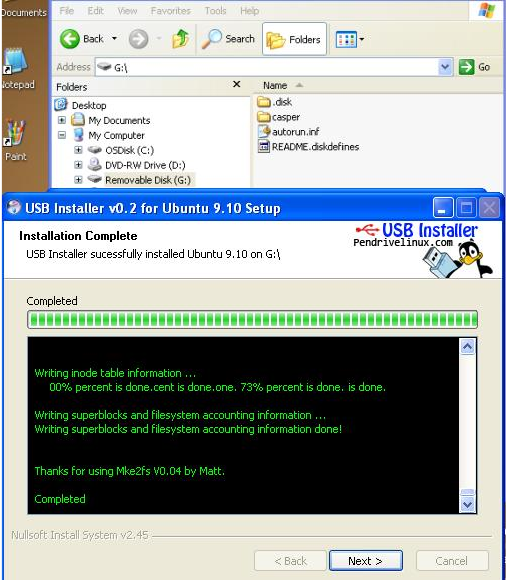
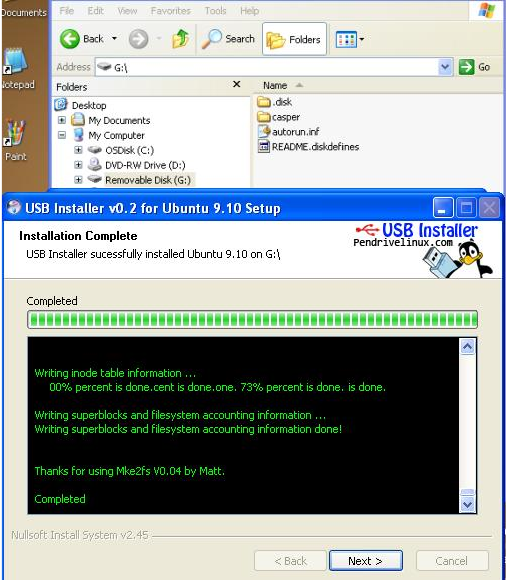
- Adesso avete una penna USB con UBUNTU installato e “bustrappabile”.
- ATTENZIONE: anche se usiamo una versione live di Linux ovvero che non si istalla sul PC ma che resta residente sulla chiavetta USB può capitare che quanto faremo di seguito possa “infastidire” il sistema operativo (Windows) che abbiamo sul PC.
Ciò capita se il PC su cui fate le prove è un PC aziendale dove oltre a Windows vengono installati decine di SW per gestire la Rete Aziendale e non ultimo per controllare l'attività che viene svolta.
Anche se è molto raro può capitare che il PC dopo che è stato usato con la chiavetta USB al riavvio con Windows dia errore di sistema, questo errore si risolve il 99% delle volte facendo partire il PC in modalità “recovery”, poi lo si spegne e alla nuova ripartenza tutto è tornato a funzionare perfettamente.
Se siete dei puntigliosi e non volete rischiare di essere nel 1% dei casi in cui Windows non riparte dovete fare un backup di sicurezza del vostro PC per poterlo eventualmente ripristinare in tutta tranquillità.
Per come fare il BackUp vedere l'apposito paragrafo alla fine di questo manuale. - Arrivati a questo punto non ci resta che spegnere il PC e farlo ripartire con la nostra penna USB inserita.
Se alla partenza del PC si riavvia Windows spegnete nuovamente il PC perchè serve configurarlo in modo che parta, oltre che dal disco fisso, anche da porta USB.
Se non sapete come fare leggete l'apposito paragrafo alla fine di questo manuale.
Alla partenza di Ubuntu vi comparirà un menù dal quale dovete scegliere:
Run Ubuntu from this USB
e poi premere ENTER.
Configurare la Tastiera
Configurare il collegamento a Internet via WiFi
Configurare il collegamento a Internet via WiFi
Per configurare la Tastiera cliccate in sequenza su:
System
Preferences
Dal menù che compare selezionate Layout e qui vi dovreste trovare abilitata la tastiera americana, per aggiungere una nuova tastiera premete su Add e dal nuovo menù che compare selezionate By language e poi Italian e poi premete su Add.Keyboard
A questo punto saremo ritornati nel menù precedente dove ora abbiamo la possibilità di scegliere la tastiera Italiana, per fare ciò cliccate sul pallino che trovate sulla linea con la scritta Italy sino a farlo diventare marrone.
Adesso premete Close
Per configurare il collegamento a Internet via WiFi dovrete:
Cliccare sull'icona in alto a destra dove è stilizzata un'antenna.
Dal menù che compare selezionate il nome della vostra rete e poi inserite la password di rete e selezionate il tipo di cifratura che usate, poi premete Connect.
Immediatamente vi comparirà una finestra che si chiama:
Chose password for default keyring
che vi forza ad inserire una password di sistema, fatelo e proseguite.
Ricordatevi che su reti protette i tipi di cifratura che normalmente si usano sono:
Wep 40/128bit Key (è la più usata)
Wep 128bit Passphrase
Ricordatevi che su reti protette i tipi di cifratura che normalmente si usano sono:
Wep 40/128bit Key (è la più usata)
Wep 128bit Passphrase
Bene, se siete arrivati sino a qui adesso state “giocando” con UBUNTU e se vi soddisfa magari volete installarlo su PC per non perdere tempo a caricare ogni volta il sistema dalla penna USB, se è così continuate a leggere e scoprirete come farlo.
Per uscire da UBUNTU cliccate sull'icona con la scritta UBUNTU (in alto a destra) e selezionate Shut Down...
INSTALLERE LINUX SU PC
Avete deciso che Linux è un bel sistema operativo per cui volete usarlo sul vostro PC ma volete anche tenere Windows perchè vi siete accorti che c'è il programma XYZ che usate non ha un'equivalente su Linux come fare ?
Molto semplice, seguite i passi qui sotto riportati e avrete un PC con installato due sistemi operativi.
http://wiki.ubuntuit.org/Installazione/Grafica
Molto semplice, seguite i passi qui sotto riportati e avrete un PC con installato due sistemi operativi.
- Per prima cosa consiglio di deframmentare il disco.
Per deframmentare il disco potete cliccare con il tasto destro del mouse sull'icona del vostro disco fisso e poi scegliere l'opzione Deframmenta o Defragmentation che richiedrà sicuramente molto tempo. Più è grosso il vostro disco fisso e più anni sono che lo usate e più tempo impiegherete. - Per sicurezza vi consiglierei anche di fare un backup del vostro disco in modo tale che se un domani voleste ritornare sui vostri passi in pochi minuti potrete riportare il PC allo stato prima della istallazione di LINUX.
Se volete fare il BacUp leggete l'apposito capitolo alla fine di questo manuale. - A questo punto per installare Linux possiamo seguire due strade:
Usare la penna USB che abbiamo utilizzato sino ad ora o usare l'immagine ISO che avevamo scaricato per creare la penna USB.
Personalmente vi consiglio caldamente di creare un CD usando l'immagine ISO sopra menzionata perchè in questo modo, durante la fase di installazione, si ha la possibilità di selezionare la lingua il fuso orario e sono presenti più pacchetti applicativi. - Per l'istallazione vera e propria basta inserire il CD nel PC, accendere il PC e seguire le schermate che vi guideranno passo passo durante tutta la fase di installazione.
Vi ricordo che potete installare UBUNTU senza cancellare WINDOWS e in questo caso alla partenza il vostro PC vi chiederà se volete usare UBUNTU o WINDOWS.
http://wiki.ubuntuit.org/Installazione/Grafica
Rendere il PC avviabile anche da porta USB
In generale i PC vengono configurarti per partire da disco fisso ma entrando nel SETUP del BIOS si può abilitare la partenza anche da porta USB.
Quello che si deve fare è configurare il PC perchè parta al BOOT leggendo prima la porta USB e poi il disco fisso interno.
Di seguito è spiegato come fare.
In generale quando accendete il PC, per pochi istanti, vi compaiono delle scritte a video a cui non avete mai fatto caso ma queste scritte vi dicono quali sono i tasti che dovete premere per entrare nella configurazione della vostra macchina.
Fate partire il PC e fate attenzione alle scritte che vi compaiono vi deve essere l'indicazione del tasto o dei tasti da premere per entrare in SETUP.
Segnatevi i tasti e riavviate il PC.
Di solito i tasti da premere possono essere:
Naturalmente il tasto DEL va premuto nel momento in cui abbiamo la scritta a video.
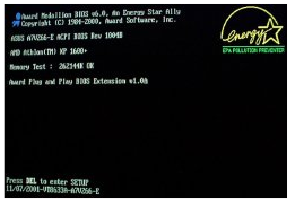
Ora che siamo nel BIOS del PC dobbiamo trovare la pagina che di solito si chiama BIOS FEATURES SETUP o ADVANCED Boot options (su PC HP) o comunque qualcosa di simile (vedre immagine sotto).
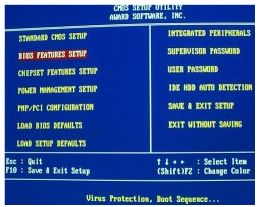
Entriamo nella BIOS FEATURES SETUP e poi posizioniamoci sulla linea BOOT SEQUENCE o qualche cosa di simile, vedere le due immagini sotto riportate di due BIOS differenti.
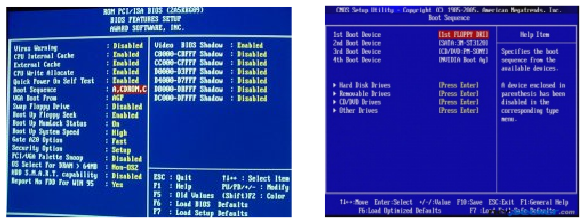
Cambiate la sequenza di BOOT in modo da avere come prima possibilità la porta USB e come seconda il disco fisso che di solito si chiama C:
Salviamo la nuova configurazione e riavviamo il PC.
Quello che si deve fare è configurare il PC perchè parta al BOOT leggendo prima la porta USB e poi il disco fisso interno.
Di seguito è spiegato come fare.
In generale quando accendete il PC, per pochi istanti, vi compaiono delle scritte a video a cui non avete mai fatto caso ma queste scritte vi dicono quali sono i tasti che dovete premere per entrare nella configurazione della vostra macchina.
Fate partire il PC e fate attenzione alle scritte che vi compaiono vi deve essere l'indicazione del tasto o dei tasti da premere per entrare in SETUP.
Segnatevi i tasti e riavviate il PC.
Di solito i tasti da premere possono essere:
F2
F12
ALT+F2
ALT+F12
F10 (su PC HP)
DEL
Di seguito è riportato un'esempio di una videata iniziale da cui si nota che per entrare in SETUP bisogna premere DEL.F12
ALT+F2
ALT+F12
F10 (su PC HP)
DEL
Naturalmente il tasto DEL va premuto nel momento in cui abbiamo la scritta a video.
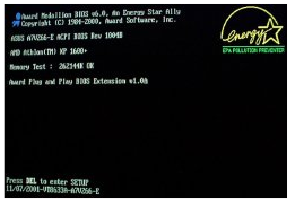
Ora che siamo nel BIOS del PC dobbiamo trovare la pagina che di solito si chiama BIOS FEATURES SETUP o ADVANCED Boot options (su PC HP) o comunque qualcosa di simile (vedre immagine sotto).
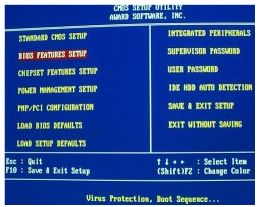
Entriamo nella BIOS FEATURES SETUP e poi posizioniamoci sulla linea BOOT SEQUENCE o qualche cosa di simile, vedere le due immagini sotto riportate di due BIOS differenti.
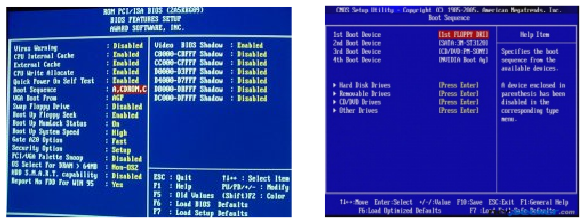
Cambiate la sequenza di BOOT in modo da avere come prima possibilità la porta USB e come seconda il disco fisso che di solito si chiama C:
Salviamo la nuova configurazione e riavviamo il PC.
BackUp del PC per salvare la configurazione attuale
Prima di installare un nuovo sistema operativo accanto a Windows è buona norma fare due cose:
Personalmente vi consiglio REFLECT (http://www.macrium.com/default.asp) perchè ne esiste anche una versione gratuita con qualche limitazione che potete prelevare da qui:
http://www.macrium.com/reflectfree.asp
La guida su come usare REFLECT con anche delle spiegazioni realizzate con dei video la trovate qui:
http://www.istitutomajorana.it/index.php?option=com_content&task=view&id=762&Itemid=33
- Deframmentare il disco fisso
- Creare una copia della configurazione attuale del nostro PC.
Personalmente vi consiglio REFLECT (http://www.macrium.com/default.asp) perchè ne esiste anche una versione gratuita con qualche limitazione che potete prelevare da qui:
http://www.macrium.com/reflectfree.asp
La guida su come usare REFLECT con anche delle spiegazioni realizzate con dei video la trovate qui:
http://www.istitutomajorana.it/index.php?option=com_content&task=view&id=762&Itemid=33
RIFERIMENTI:
http://it.wikipedia.org/wiki/Linux
http://www.freebsd.org/doc/it/books/unixintroduction/history.html
http://emcu.altervista.org/VirtualBox.html
http://it.wikipedia.org/wiki/Linux
http://www.absolutelinux.org/
http://cyti.latgola.lv/ruuni/
http://it.wikipedia.org/wiki/Austrumi
http://www.damnsmalllinux.org/
http://www.delilinux.de/
http://www.fluxbuntu.org/
http://grafpup.com/
http://saxenos.de/sx/index.php
http://www.xubuntu.org/
http://www.ubuntu.com/
http://www.debian.org/
http://fedoraproject.org/it/
http://www.gentoo.org/
http://www.linuxmint.com/
http://www2.mandriva.com/
http://it.opensuse.org/Benvenuto_su_openSUSE.org
http://pclinuxos.com/
http://www.slackware.com/
http://www.sabayonlinux.org/
http://www.geteasypeasy.com/
http://emcu.altervista.org/LINUX/UbuntuEsayPeasy.html
http://wiki.eeeuser.com/ubuntu:eeexubuntu:home
http://www.linux4one.it/
http://wiki.ubuntuit.org/Installazione/Grafica
http://www.freebsd.org/doc/it/books/unixintroduction/history.html
http://emcu.altervista.org/VirtualBox.html
http://it.wikipedia.org/wiki/Linux
http://www.absolutelinux.org/
http://cyti.latgola.lv/ruuni/
http://it.wikipedia.org/wiki/Austrumi
http://www.damnsmalllinux.org/
http://www.delilinux.de/
http://www.fluxbuntu.org/
http://grafpup.com/
http://saxenos.de/sx/index.php
http://www.xubuntu.org/
http://www.ubuntu.com/
http://www.debian.org/
http://fedoraproject.org/it/
http://www.gentoo.org/
http://www.linuxmint.com/
http://www2.mandriva.com/
http://it.opensuse.org/Benvenuto_su_openSUSE.org
http://pclinuxos.com/
http://www.slackware.com/
http://www.sabayonlinux.org/
http://www.geteasypeasy.com/
http://emcu.altervista.org/LINUX/UbuntuEsayPeasy.html
http://wiki.eeeuser.com/ubuntu:eeexubuntu:home
http://www.linux4one.it/
http://wiki.ubuntuit.org/Installazione/Grafica