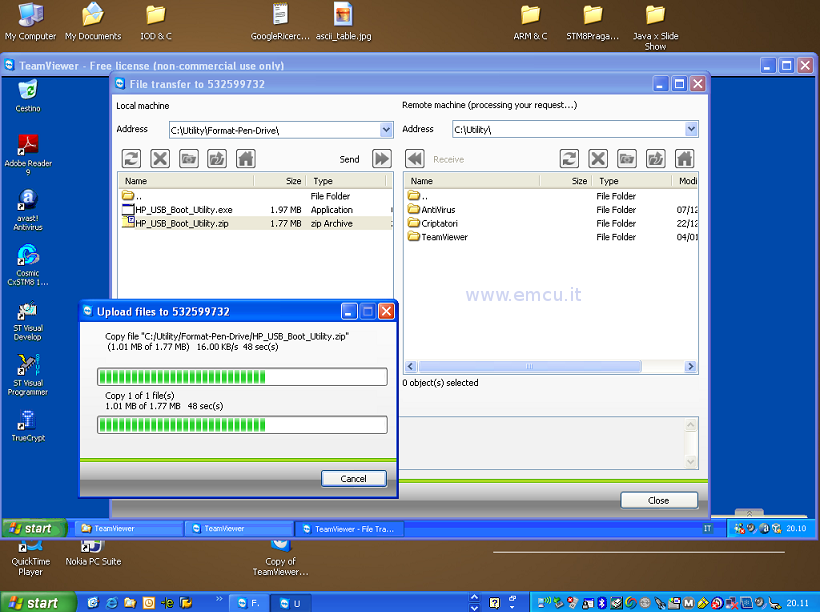Usare
Team Viewer

Per chi
non lo sapesse TeamViewer serve fondamentalmente per fare assistenza
da remoto a un PC ma permette anche di trasferire file, “chattare”
e altro ancora.
In altre
parole un PC potrebbe trovarsi in ASIA e uno in EUROPA e tramite
TeamViewer potremo collegarli tra loro per svolgere le azioni sopra
menzionate.
Prima di
usare TeamViewer dovete
essere collegati a Internet
e i due PC devono avere entrambi la stessa versione di TeamViewer
perché in alcuni casi, versioni differenti, non comunicano fra di
loro.
Se
volete la versione di TeamViewer che è stata usata per scrivere
questa pagina andate su:
http://www.emcu.it/Utility/Utility.html
e scaricatela.
Dopo
aver lanciato TeamViewer,
vi potrebbe apparire l’icona sotto (generata dalla protezione di
Windows) per proseguire premete su Run,
freccia
blu di fig.1
fig.1
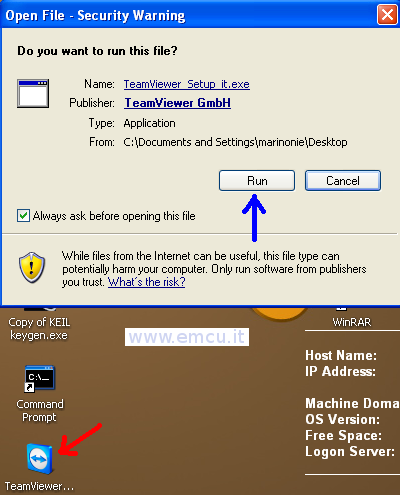
La
nuova finestra che vi comparirà è quella di fig.2 dalla quale
dovrete selezionare Avvia
se volete semplicemente lanciare il programma o Installa
se volete anche installarlo.
Supponendo
di voler usare solo il programma selezionate Avvia
e poi premete su Avanti.
fig.2
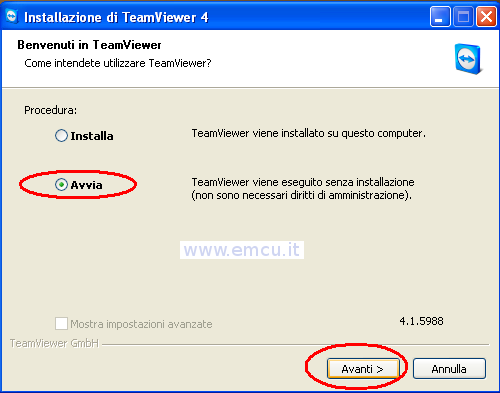
La nuova finestra che vi comparirà è quella di fig.3 nella quale dovrete cliccare sul box vicino alla scritta Accetto le condizioni della licenza e poi premere Avanti.
fig.3
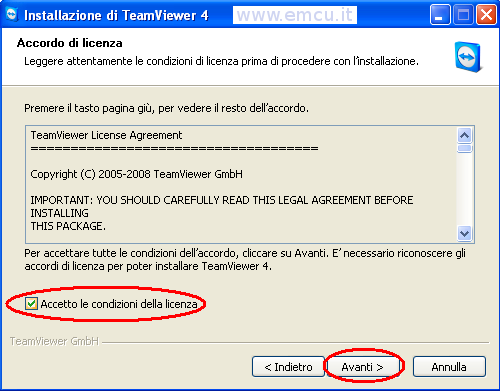
A questo
punto avrete la finestra come da fig.4 che è la pagina principale di
TeamViewer.
Come
notate avrete un numero di ID
e un numero di Password
che io ho cancellato.
Se vi
dovete fare dare un supporto da remoto
dovrete comunicare l’ID e la Password al vostro interlocutore
remoto che usando lo stesso programma (TeamViewer) si dovrà
collegare al vostro PC.
fig.4
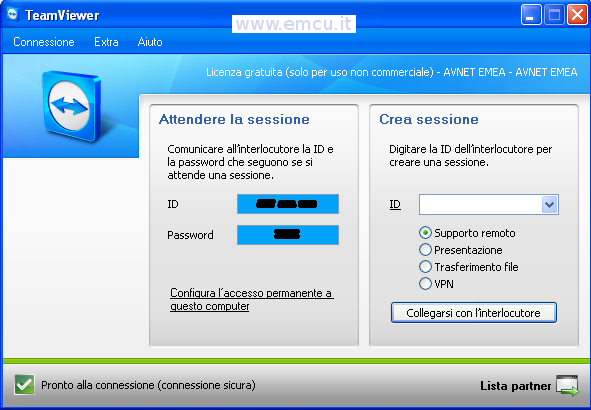
Se
invece siete voi che dovete dare supporto
da remoto
dovete inserire il codice ID del vostro interlocutore nella apposita
casella e poi premere su Collegarsi con l’interlocutore.
A questo
punto vi comparirà la fig.5 nella quale inserirete la password e poi
premerete su Log On.
fig.5

In fig.6
c’è una sessione attiva di TeamViewer, vedere box contornato in rosso,
di controllo
remoto di un PC.
Nel Box
contornato in rosso abbiamo il desktop del PC remoto mentre sullo
sfondo (marroncino) cè il desktop del PC locale.
Naturalmente
tutto quanto facciamo all’interno del box contornato in rosso lo
facciamo anche sul PC remoto.
Per
chiudere la sessione di collegamento basterà chiudere il box
contornato in rosso.
fig.6
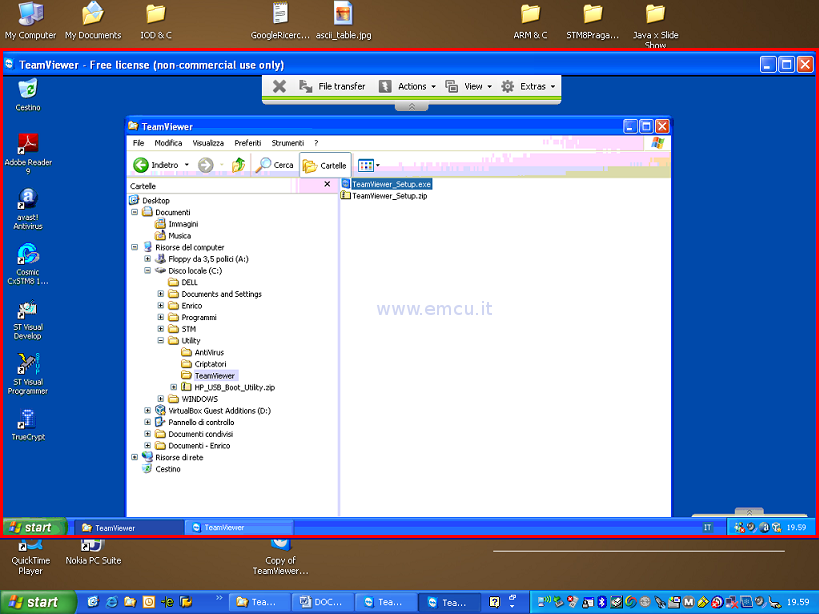
Per transferire un file tra i due PC basta premere sullicona File Transfer, vedere freccia rossa di fig.7
fig.7
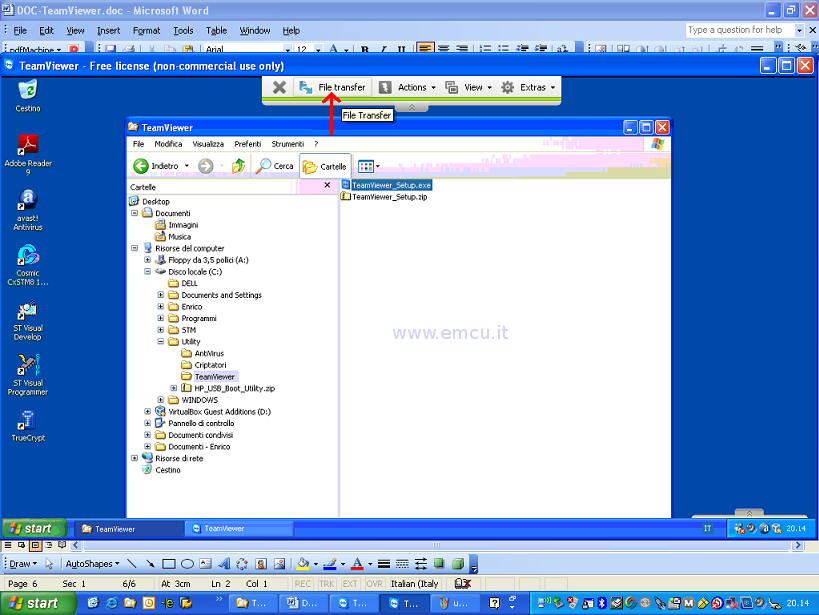
La
nuova finestra che compare è quella di fig.8, da qui si possono
selezionare i file da trasferire in entrambe le direzioni.
Qui
sotto c’è il trasferimento in corso dal PC locale al PC remoto.
fig.8