
How
to use STM32 Library Examples
in ATOLLIC
TrueSTUDIO Lite


Suggested reading:
Preconditions:
- The PC operating system is Windows XP SP3.
- In the PC is installed the free Atollic software (TrueSTUSIO STM32 Lite 1.4.0).
- For test the example below is used the STM32 Discovery.
- We use the STM32
Library 3.3.0
that are in the directory:
…\Librerie_3.3.0 - We have created a directory named:
…\Lib_3.3.0_IOtoggling_STM32Discovery_Atollic - We want to use the Library example:
GPIO --> IOToggle - What does the example:
The program will flash the two LEDs (green and blue) present on STM32 Discovery.
STEP n.1
Go
to library directory:
and
copy all, files and directory, into the directory:
See
the fig.1
fig.1
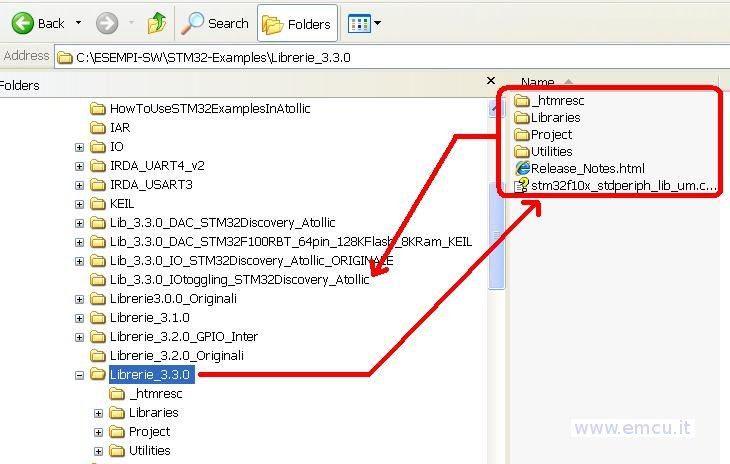
STEP n.2
Select
the directory:
And press on it with the right mouse key
and select Properties (fig.2)
fig.2
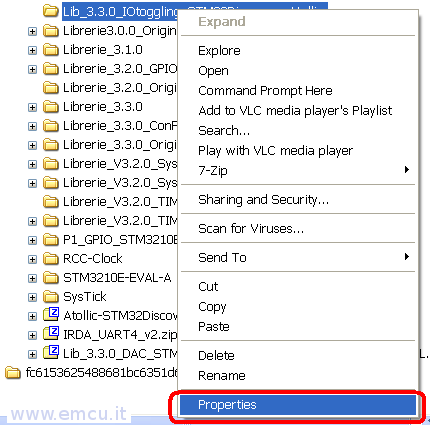
Next
deselect the Read-only
and click Apply
(fig.3)

A new windows will appear, press OK (fig.4)
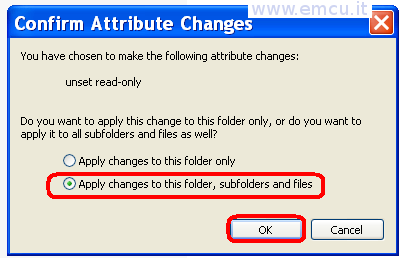
And then you are back to fig.3, press
OK again.
STEP n.3
Go to directory:
And copy all files into
the directory:
See fig.5
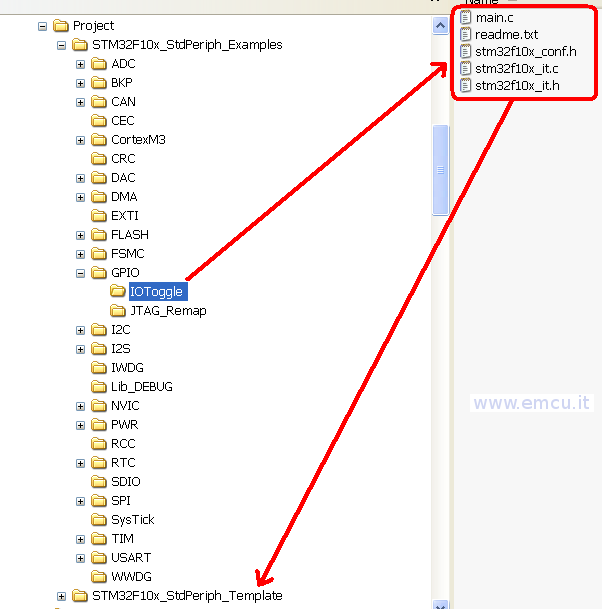
Run the ATOLLIC TrueSTUDIO Lite.
From the window that appear press on BROWSE button and select:
Next press OK (fig.6)
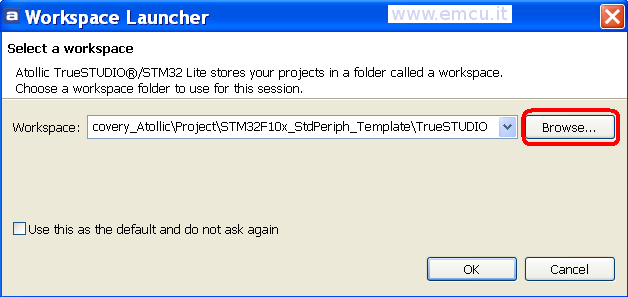
From the new window that appear press: Start using TrueSTUDIO (fig.7)
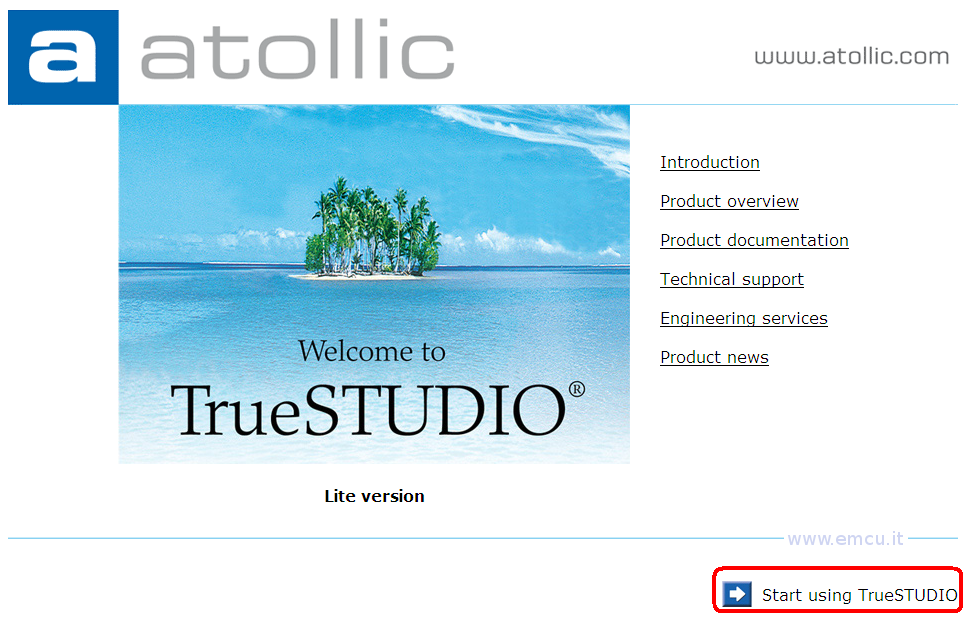
STEP n.5
Be
sure to be in:
…\Lib_3.3.0_IOtoggling_STM32Discovery_Atollic\Project\STM32F10x_StdPeriph_Template\TrueSTUDIO
If you are
not sure, do this:
Click on File-->Switch
Workspace-->Other (fig.8)
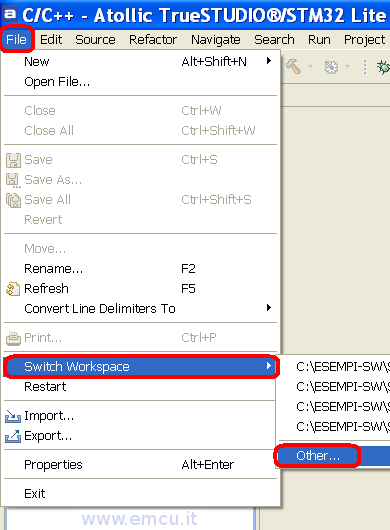
and
browse to:
It is
TrueSTUDIO workspace directory (fig.9)

STEP
n.6
Now Click on File-->Import, select General-->Existing Projects into
Workspace and then click Next.
(fig.10)
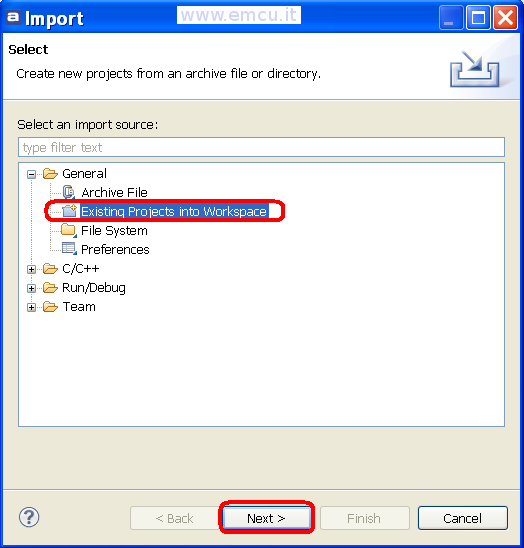

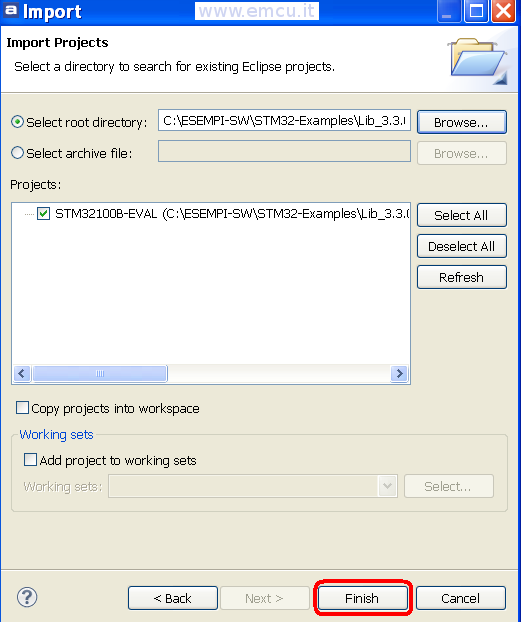
STEP
n.7
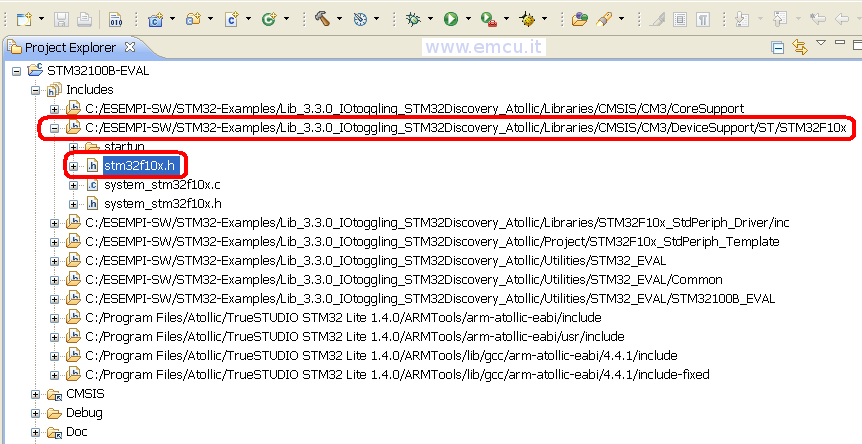
Remove comment from line 52 and insert comment in the line 54, see fig.14
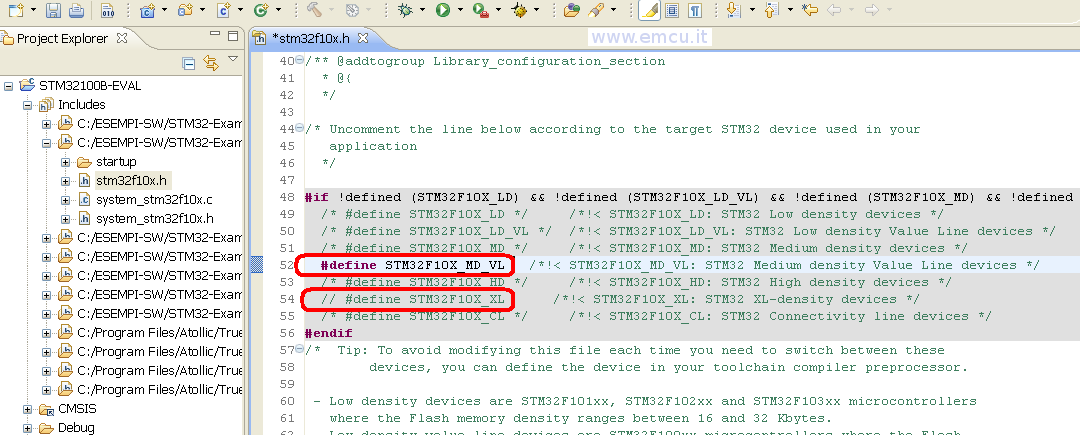
Now open the file: stm32f10x_conf.h and remove the comment from the line 45, see fig.15.

Now press the icon
 for compile the project.
for compile the project.
If all is OK, you must see in the Console window: Build complete for project STM32100B-EVAL, see Fig.16.

STEP n.8
Now it is a time for debugging our program.
Select STM32100V-EVAL and click on the Debug toolbar button (the insect icon
 ) or the
F11 key to start the debug session.
) or the
F11 key to start the debug session. A new window appear, press OK.
See fig.17.
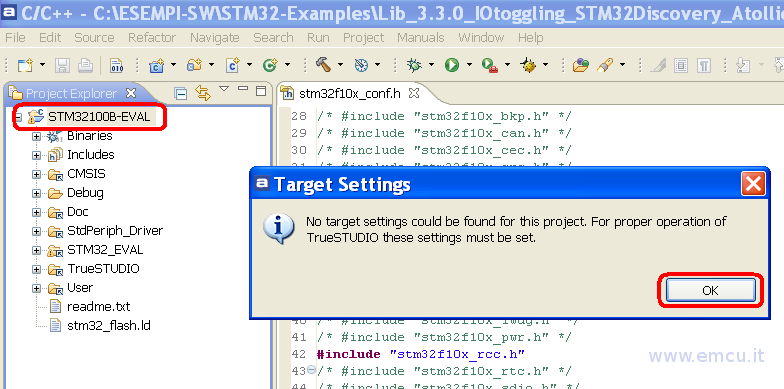
The first time debugging is started for a project, Atollic TrueSTUDIO display a dialog box that enable developers to confirm the debug configuration before launching the debug session.
The fig.18 appear and you must per OK and next Cancel.
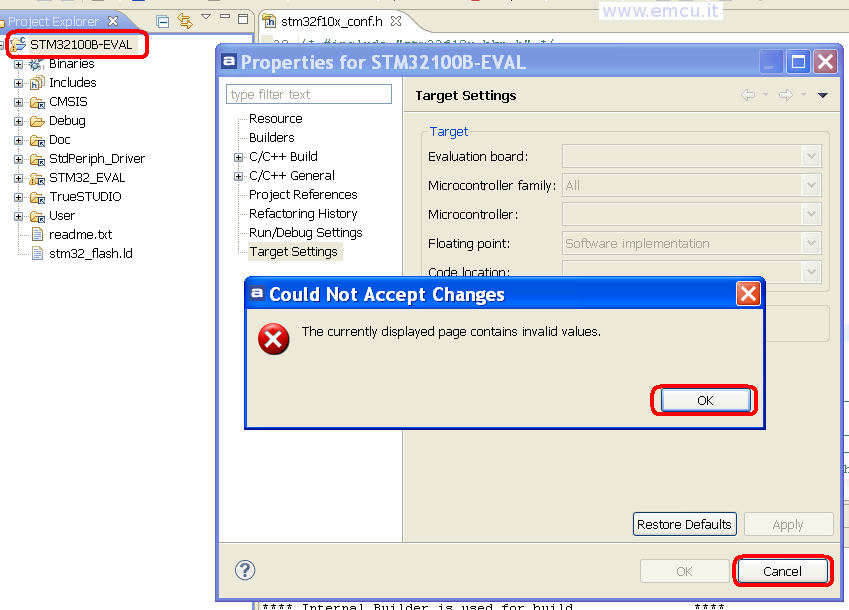
Next, will appear the fig.19, verify that the Debug menu is setted like below and click on the OK button to start the debug session.
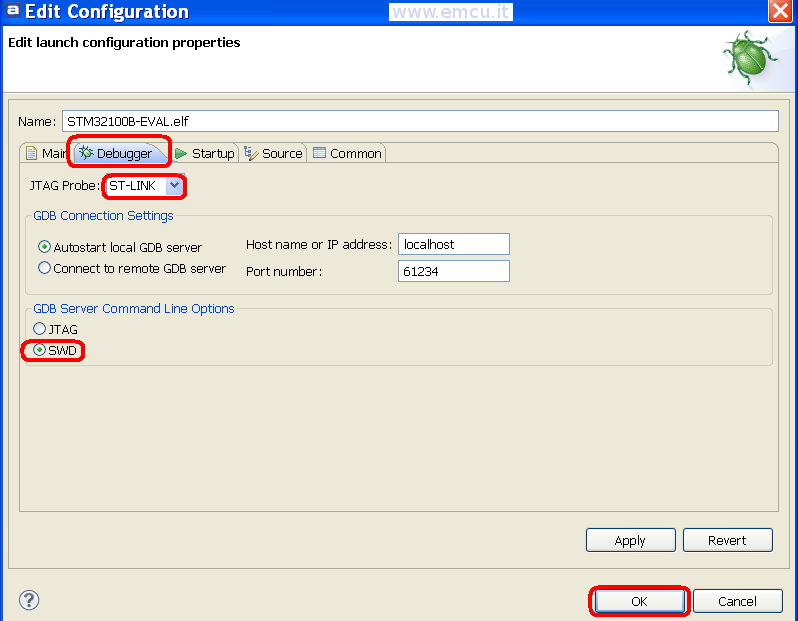
Atollic TrueSTUDIO launches the debugger, and switches to the Debug Perspective, which provides a number of docking views and windows suitable for debugging (fig.20) .
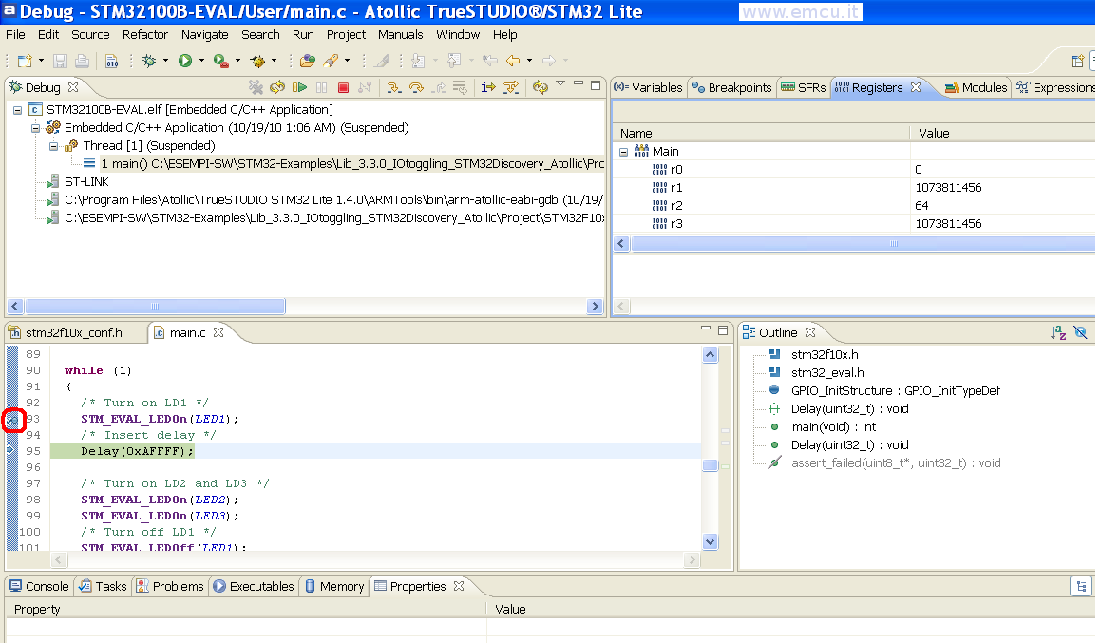
A number of execution control functions are now available from the Run menu.

Alternatively, use the corresponding execution control commands in the Run control toolbar.
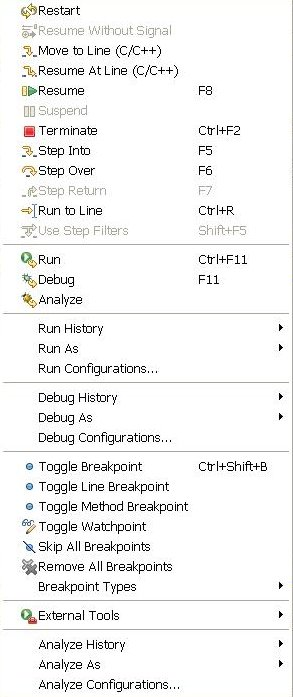
Variables:
For add a Global Variable to the Window Variable do this:
click inside it with the right button of mouse and from the popup windows select:

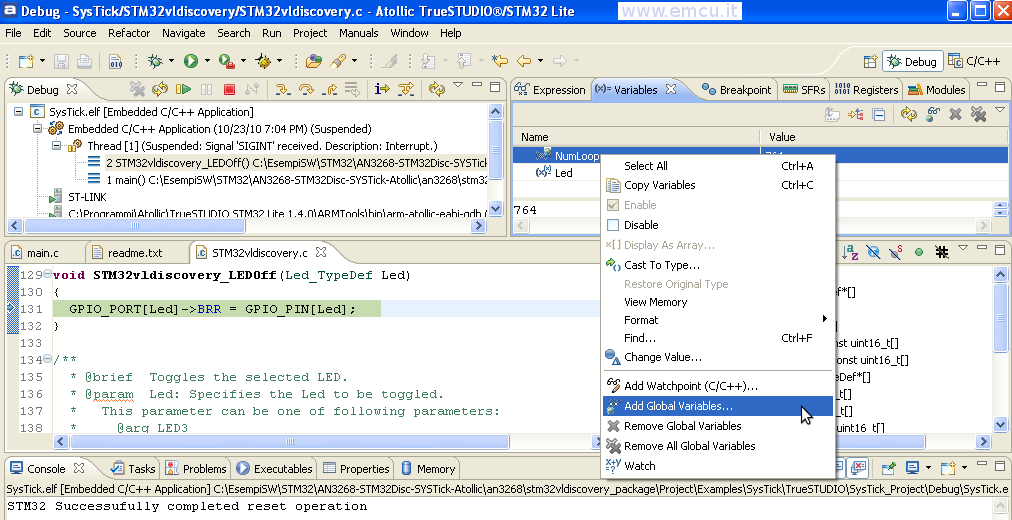
Breakpoint
For remove Breakpoint click twice on it.
ASM

Stop Debug

Atollic TrueSTUDIO now automatically switch to the C/C++ editing perspective.
STM32 home page