
how to...

 For
the English
version click here
For
the English
version click hereCome configurare il Pirelli Discus DRG A124G, ADSL and WiFi
Premi QUI per il manuale in Inglese del Pirelli Discus DRG A124G.
Il modem/router WiFi Pirelli Discus DRG A124G Ŕ uno dei modem/router che si ricevono sottoscrivendo un'abbonamento a WIND - LIBERO - INFOSTRADA.
Per usarlo in modo corretto serve:
-
Accedere al men¨ di configurazione del modem
-
Cambiare la Password d'accesso al nostro modem per evitare che altre persone possano accedere e cambiarci le configurazioni
-
Se si vuole usare eMule o aMule (versione per Linux) bisogna aprire le porte di comunicazione per avere un ID alto.
-
Configurare la rete WiFi per un accesso sicuro
- Configurare Username e Password per accedere a Wind - Libero -
Infostrada
- Configurare CISCO SYSTEM VPN Client
Qui di seguito viene spiegato come fare.
RICORDATEVI che dopo aver premuto SAVE SETTINGS Ŕ necessario aspettare qualche secondo prima che il modem accetti altre selezioni
LINK Utili per Wind - Libero - Infostrada:
http://assistenza.libero.it/supporto/parametri_conf.phtml
Username per abbonamenti prima del 2008
http://assistenza.libero.it/adsl/modem/username.phtml#1
Come configurare modem ADSL di terze parti
http://assistenza.libero.it/adsl/modem/scadsl.phtml
Accedere al men¨ di configurazione del modem
Per
accedere al nostro modem dobbiamo
aprire Internet Explorer o Mozzilla o il browser che usiamo e sulla
barra degli indirizzi dobbiamo scrivere:
dopo di che ci comparirÓ la schermata di fig.1 dove inseriremo lo username e la password di default del modem che sono admin per entrambi.

Username: admin
Password: admin
Dopo aver effettuato il login, lo schermo che appare Ŕ il men¨ principale del modem che Ŕ riportato qui sotto in fig.2

Cambio della Password d'accesso al Modem
Per cambiare la password d'accesso al nostro modem basta premere su SYSTEM (fig.2), poi su Password Settings e nel men¨ che compare si inserirÓ la vecchia password e per due volte la nuova password e poi si premerÓ sul pulsante Save Settings. Vedere fig.3 qui sotto.

NOTE:
Nel box chiamato Idle Time Out si pu˛ inserire un tempo massimo dopo il quale il modem fa un logout automatico dal suo men¨ di configurazione nel caso di inattivitÓ.
Il mio suggerimento Ŕ di disabilitare questa opzione durante la fase di SetUp (scrivere 0) ma di riabilitare questa opzione quando si Ŕ finito di configurare il modem.
In fig.3 l'opzione Ŕ abilitata e se passano 10 minuti di inattivitÓ il modem fa un logout automatico dal suo men¨ di configurazione.
Usare
eMule o aMule (versione
per Linux) con un ID alto
Per ottenere un'accesso ai file veloce
sappiamo che con
eMule o aMule occorre ottenere un ID alto e per fare ci˛ bisogna
rendere passanti i canali di comunicazione usati da eMule o aMule
verso l'esterno.
Per ottenere ci˛ il metodo pi¨ semplice Ŕ selezionare dal men¨
principale del modem (fig.2) la voce UPnP
dal men¨ che compare assicurarsi che sia abilitata, fig.4.

Naturalmente Ŕ necessario fare la stessa abilitazione su eMule o a Mule come evidenziato da fig.4.1
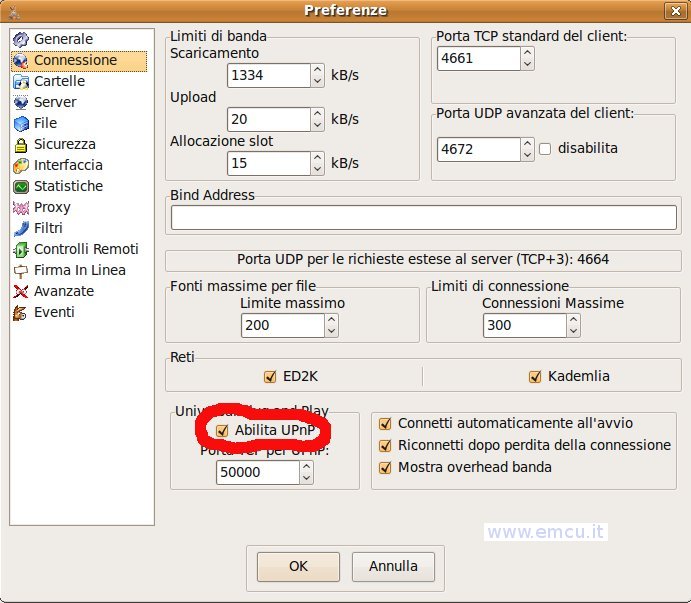
Configurare la rete WiFi per un accesso sicuro
E' buona norma configurare la rete WiFi in
modo da avere
un'accesso il pi¨ sicuro possibile anche se, ricordatevelo sempre,
le reti WiFi sono sempre decriptabili per cui l'accesso sicuro lo si
ha collegando il PC al modem via cavo.
Se volete una guida dettagliata sulle reti WiFi andate
all'indirizzo qui sotto riportato.
http://www.attivissimo.net/howto/wlan/miniguida_al_wireless.htm
Di solito il modem di Libero arriva con il WiFi con
accesso libero che permette a chiunque si trovi in zona di collegarsi
al nostro modem rubandoci banda passante.
Il consiglio Ŕ di modificare l'accesso WiFi abilitando
la crittografazione WEP.
Al solito dal men¨ principale (fig.2) selezionate
Wireless Lan
e dal men¨ che vi compare (fig.5) controllate che Wireless sia enable.

Successivamente premete su Channel and SSID e assicuratevi che ESSID Broadcast sia Enable, fig.6.

Successivamente premete su Security e selezionate WEP Only, fig.7.
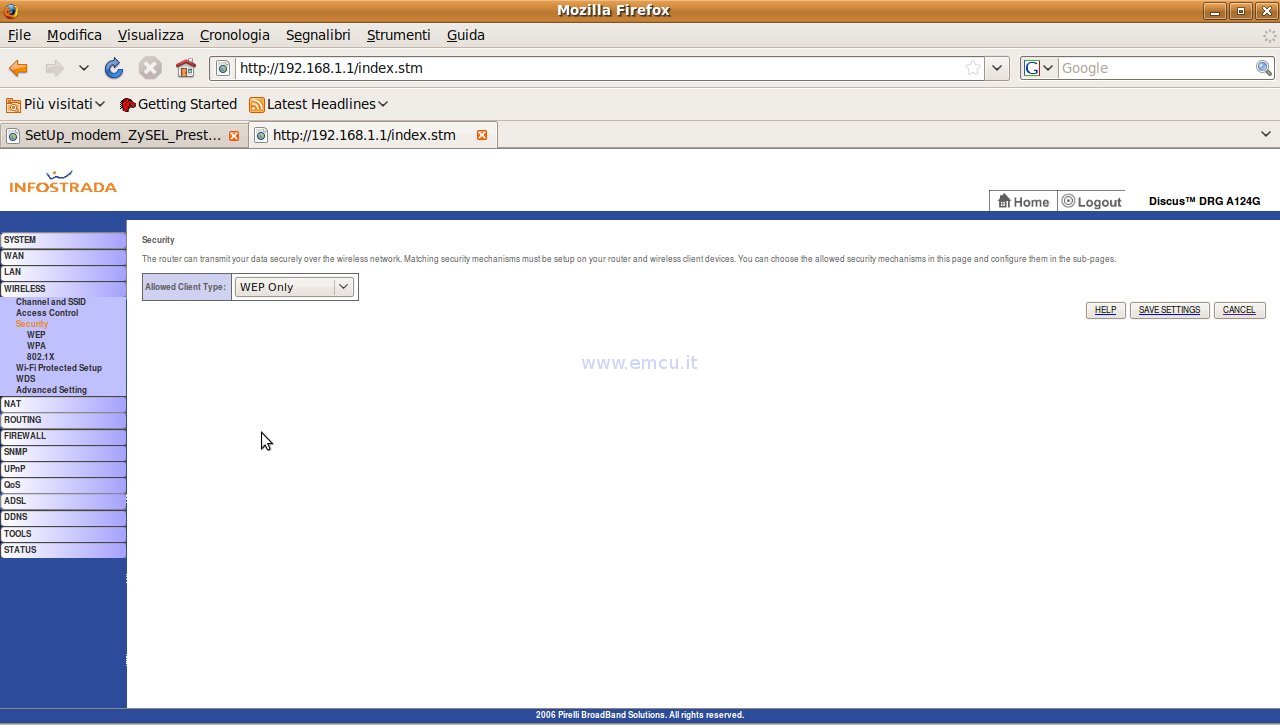
Adesso premete su WEP e configurate come mostrato in fig.8, nel box Key 1 inserite una password di 13 caratteri e premete SAVE SETTINGS.

Configurare Username e Password per accedere a Libero - Infostrada
Alla prima accensione del modem, si deve andare all'indirizzo: htt://adsl.libero.it
nella pagina che compare si dovrÓ inserire:
la partita IVA o il Codice Fiscale
Dopo aver fatto l'operazione sopra menzionata, anche se vi compare un messaggio d'errore non fateci caso ma:
attendere qualche minuto
Per configurare correttamente il vostro accesoo dovete:
Dalla pagina principale premete su WAN e sulla pagina che compare premete su ATM PVC.
La pagina che comparirÓ Ŕ quella di fig.9

Adesso premete su VC1 e vi deve apparire il men¨ di fig.10 (vedere la parte cerchiata in rosso).
In questo men¨ inserite USERNAME e PASSWORD e poi premete su SAVE SETTINGS.

Se per il vostro lavoro dovete usare la VPN Client di Cisco System dovete premere su NAT e assicurarvi che sia abilitato come da fig.11

Adesso dobbiamo scoprire i parametri di configurazione della VPN che usiamo per lavoro e per fare ci˛ seguite i passaggi sotto riportati.
Aprite la vostra VPN Client e selezionate la configurazione che usate di default per connettervi alla rete aziendale, fig.12 freccia rossa A.
Adesso selezionate Modify (fig.12 freccia rossa B) e dal nuovo men¨ che compare selezionate Transport (fig.12 freccia rossa C), annotate il numero di TCP Port (fig.12 freccia rossa D) e assicuratevi che sia selezionato IPSec over TCP (fig.12 freccia rossa E).

Adesso tornate al men¨ del PIRELLI Discus DRG A124G, selezionate Special Application e configurate la pagina come riportato in fig.13 poi premete SAVE SETTINGS.
Abbiamo scritto 10000 perchŔ Ŕ ci˛ che abbiamo letto nel box TCP Port della fig.12 freccia D.

Bene, abbiamo fatto tutto quanto serve per cui possiamo premere su Logout e uscire dai men¨ di configurazione del Pirelli Discus DRG A124G